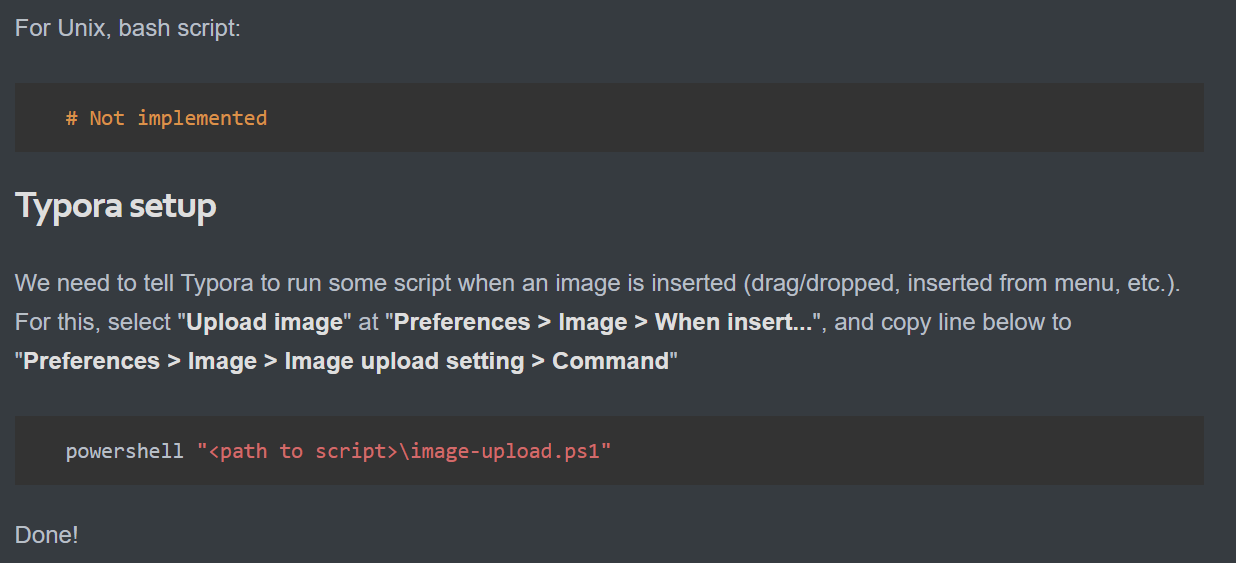Setting Up an Automatic Image Upload Flow in Typora
Hi!
This will be a quick note / guide for setting up an automatic image upload flow in Typora. To follow along, you will need to have a S3 compatible storage. Actually, any storage system that rclone supports. (Note: it is a lot!)
Here is the the overview of systems that rclone support. Ranging from ProtonDrive to S3. Every damn thing, lol!
I have configured a custom domain for my S3 bucket, but it is not a necessity.
RClone
Rclone is a command-line program to manage files on cloud storage. It is a feature-rich alternative to cloud vendors’ web storage interfaces. Over 70 cloud storage products support rclone including S3 object stores, business & consumer file storage services, as well as standard transfer protocols.
So, to start, we need to create a profile for rclone. Type rclone config file to see the location for the profiles file. By default, this file won’t exist, but you can either create it manually, or use rclone config configuration wizard.
For Linode S3, this is what final config looks like, based on this guide
[rclone profile name]
type = s3
provider = Ceph
access_key_id = <key id>
secret_access_key = <key>
endpoint = https://eu-central-1.linodeobjects.com
acl = public-read
Now we need a script that takes file names as arguments, and uploads them using rclone.
For Windows, powershell script:
for ( $i = 0; $i -lt $args.count; $i++ ) {
rclone copy $args[ $i ] <rclone profile name>:<bucket name>/blog
"https://<your s3 domain>/{0}" -f "blog/" + (Split-Path $args[ $i ] -leaf)
}
For Unix, bash script:
# Not implemented yet :(
Typora setup
We need to tell Typora to run some script when an image is inserted (drag/dropped, inserted from menu, etc.). For this, select “Upload image” at “Preferences > Image > When insert…”, and copy line below to “Preferences > Image > Image upload setting > Command”
powershell "<path to script>\image-upload.ps1"
Done!
And here you are, a quick demo, showing that we, indeed, can easily upload images!